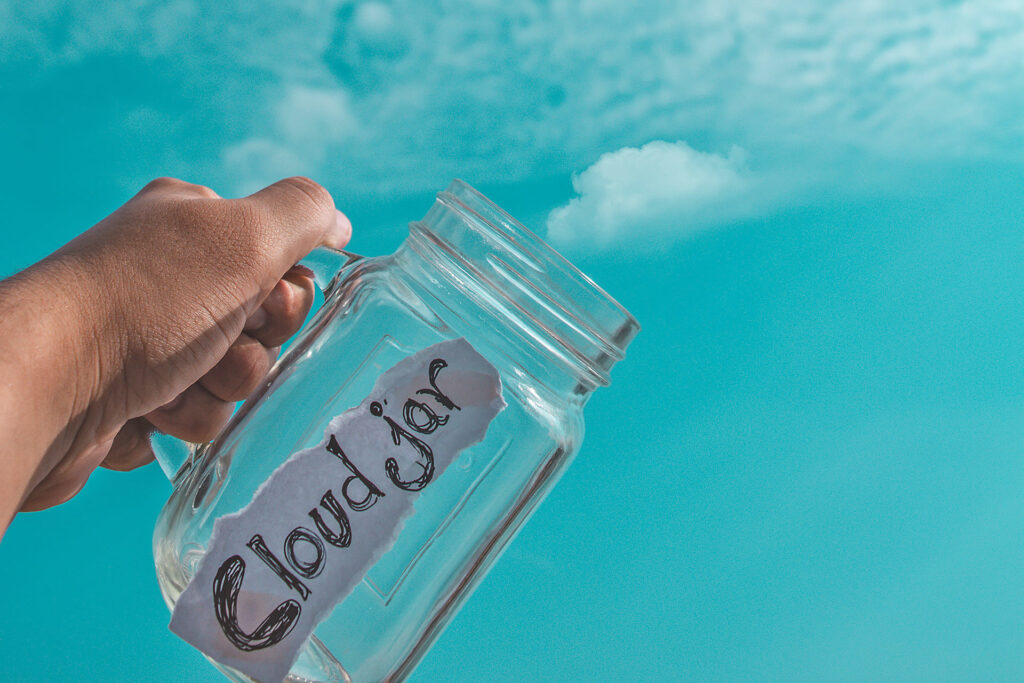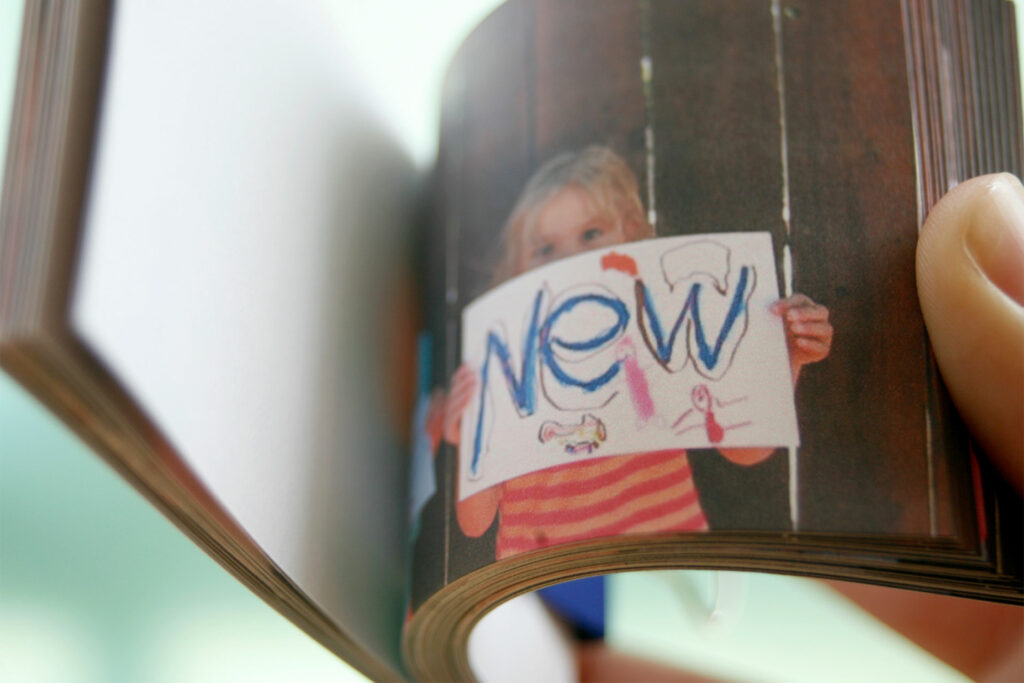Fotoprojekte:
Für junge Menschen sind Bilder ein wichtiges Werkzeug zum Selbstausdruck. Ausdruck für Zugehörigkeit und Abgrenzung und damit ein nicht zu unterschätzender Teil der Persönlichkeitsentwicklung: ein Bild sagt ja bekanntlich oft mehr als tausend Worte. Fotografie kann im Unterricht sowohl als Kunstform zum Einsatz gelangen als auch (medien-)pädagogisches Werkzeug für verschiedene Projekte in allen Fachbereichen sein. Diese Projekte eröffnen Lernenden einerseits die Möglichkeit, sich mit technischen und ästhetischen Grundlagen der Fotografie auseinanderzusetzen. Schüler*innen erhalten damit auch ein weites Experimentierfeld, um ihre Sicht auf die Welt individuell ausdrücken und präsentieren zu können.
Durch die Reihenfolge einzelner Bilder entsteht im Kopf der Betrachter*innen eine Handlung und die einzelnen Situationen können so besser verstanden werden. Fotostorys sind also Informationshäppchen, in mundgerechter Größe serviert und bieten unzählige Möglichkeiten, um in einfacher oder auch erweiterter digitaler Form, (eigene) Geschichten zu erzählen.
Ziel dieser Methode ist die Förderung der Wahrnehmung in Bezug auf Ästhetik von Bildern und Klängen in der Stadt und das eigene Wohlbefinden darin. Dabei werden in kreativer Teilnahme Bild- und Klangerfahrung sowie Klanggestaltung gemeinsam erforscht.
Eine besondere Form der Fotografie bei Nacht und zur blauen Stunde: Langzeitbelichtete Fotos sind Bilder, die mit einer erhöhten Belichtungszeit der Kamera aufgenommen werden. Dies ermöglicht es kreativen Nutzern*innen, während der Belichtung des Fotos Lichtquellen vor der Kamera zu bewegen und damit einzigartige und außerordentlich wirkungsvolle Bilder zu erstellen.
Ein Daumenkino ist eine hervorragende Sache, um die Funktionsweise von Filmen zu erklären. Den Inhalt gleich selber zu erstellen, macht doppelt Spaß und bringt eigene und fremde Bilder in Bewegung!
Eine Fotostory ist eine für Schüler*innen vertraute und zugängliche Art des Geschichtenerzählens. Mit einfachsten Mitteln und mit ganz vielseitigen Ausrichtungen gelingt es, Kinder und Jugendliche aus der Rolle der Konsumenten in die der Produzenten schlüpfen zu lassen.
Dabei entstehen sehr lesenswerte Beiträge, die einen kleinen Einblick in die Welt ihrer Erfinder*innen ermöglichen.

Unterrichtsbausteine Fotoprojekte
von digitallearninglab
- Einmaleins Foto-Memory herstellen
Die Schüler*innen finden 1×1-Aufgaben in der Schulumgebung, fotografieren sie und stellen damit ein eigenes 1×1-Foto-Memory her. - Mathematische Körper in unserer Schule
Die Schüler*innen fotografieren geometrische Körper und Flächen in ihrer Umwelt, sammeln und klassifizieren diese digital. - Bildbearbeitung 1 und 2: Die Welt öffnet sich hinter der Türe und dreimal ich!
Die Schüler*innen montieren mit Hilfe eines Bildbearbeitungsprogramms Wunschräume und Ausschnitte mehrerer Bilder.

Digitale Schnitzeljagden
von verschiedenen Autoren*innen
Anstatt auf dem Boden gemalten Pfeilen zu folgen, lässt sich die Spur zu einem Schatz mit Hilfe von GPS-Geräten, Smartphones oder Tablet-PCs auch digital verfolgen. Das mobile Endgerät funktioniert dabei wie ein Kompass und leitet die Schatzsuchenden an verschiedene Orte, an denen sie neue Aufgaben erhalten.
Varianten der digitalen Schnitzeljagd sind beispielsweise Geocaching oder Actionbound und die entsprechenden Routen lassen sich online finden oder auch selbst gestalten.
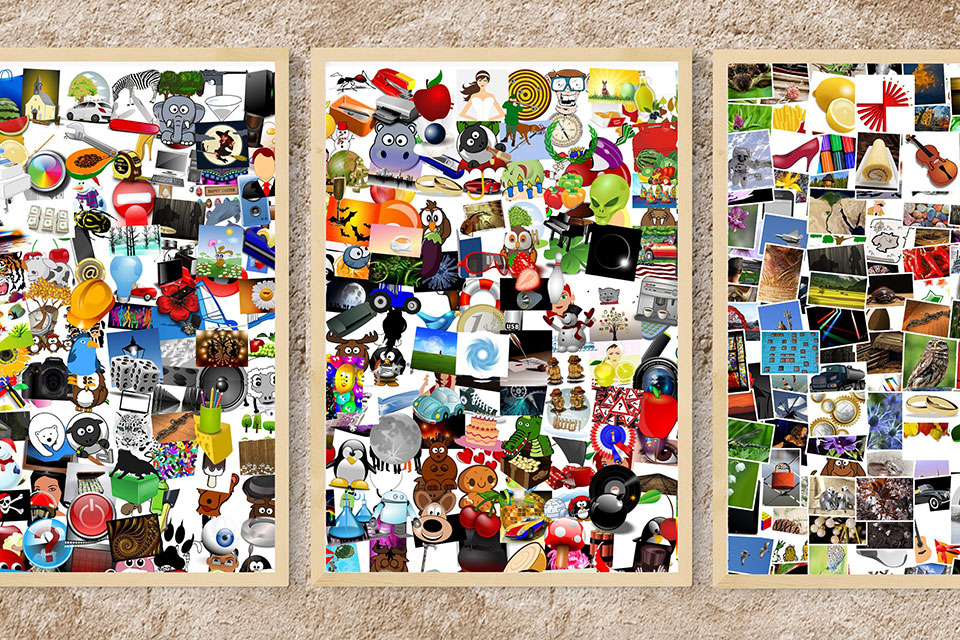
Fotografie im (pädagogischen) Fokus
von Beat Küng
Kinder und Jugendliche sollen mit Bildern kompetent und verantwortungsbewusst umgehen können.
Eine sehr reichhaltige Sammlung von Ideen und Unterrichtsmaterialien zu pädagogischen Fotoprojekten und rechtlichen Hintergründen.
Methodische Beispiele: Levitation, Little People, Sleeve Face, Liegefotos, Light Painting, …

Ideen für die Arbeit mit der Tablet-Fotokamera
von François Segessemann
15 praktische und kreative Unterrichtsideen und Inputs für spannende Lernprodukte mit der Tablet-Kamera.

Die Welt aus der Sicht eines Schuhs: Handyfotografie als Provokation der Wahrnehmung
von Klaus Küchmeister
Handykameras können mehr sein als nur die Sparversion für Fotoprojekte. Das Mobile Imaging verfügt über ganz besondere kreative Möglichkeiten, lässt uns die Welt mit anderen Augen sehen und wunderbar mit ungewöhnlichen Blickwinkeln experimentieren.

Gestalten mit Albert Einstein: Anschauen und verändern
von Martin Klinkner
Ein berühmtes Foto von Einstein bietet sich an für weitere Bearbeitungen. Die Wandtafel im Hintergrund bringt eine zusätzliche Bildebene, die viele kreative Möglichkeiten bietet. Aber auch das ganze Bild kann bearbeitet werden.
Eine Kurzpräsentation für ein spannendes Fotoprojekt.

Fotogeschichte zu Cyberbullying
von Regina Schulz und Sarah Borde/ digitallearninglab
Eine kreative Auseinandersetzung mit dem Thema Cyberbullying in einer selbst erstellten Fotogeschichte steht im Mittelpunkt der Einheit.
Die Schüler*innen lernen in kurzen Fallbeispielen verschiedene Formen von Cyberbulling kennen und entwickeln Ideen zu möglichen Handlungsoptionen von Opfern, Beobachtern, Freunden und Familienmitgliedern anhand einer Fotogeschichte.

Die Kamera als Lernwerkzeug
von Michael Schranz, Andrea Kern, Thomas Staub
Dokumentieren, erzählen, veranschaulichen, festhalten und gestalten.
Umfassende Lerneinheiten (v.a. aufs iPad bezogen) zu: Fototechnik, Gestaltungsregeln, Bildideen, Fotografische Situationen, Bildmanipulation

Sortierspiel mit Fotocollagen
von Letsdigi
Die Kamera gehört bei Erwachsenen und Kindern mit zu den beliebtesten Tools des Smartphones. Wir schlagen vor, was mit den Bildern danach passieren kann: sammeln, sortieren, Collagen gestalten!

Ich werde iNaturalist!
von Letsdigi
iNaturalist ist ein weltweites Projekt, in dem Menschen Naturbeobachtungen aufzeichnen und teilen. Eine tolle Möglichkeit, um ganz praktisch mitzuerleben, was durch gemeinsames Datensammeln und Teilen alles möglich ist.

Auf Insektenbilderjagd
von Nabu (Naturschutzbund)
Auf Insektensuche: 122 verschiedene Krabbler und Flieger aus der eigenen Umgebung bestimmen und ausführlich kennenlernen.
Mit etwas Geduld und ruhiger Hand schießt man ein möglichst gutes Bild eines Insekts, das dann in die App geladen wird. Nun erscheint eine Bilderliste, die mit absteigender Wahrscheinlichkeit zeigt, um welches Tier es sich handeln könnte. Die eigenen Beobachtungen können in Listen gespeichert werden.
Eine sehr gelungene App für naturbegeisterte Kinder und Erwachsene, die zum genauen Beobachten einlädt.

Fotoprojekte mit Kindern
von Kati Struckmeyer/ Gastautorin für medienpaedagogik-praxis.de
Dieser Blogbeitrag bietet eine gute und hilfreiche Einführung und Übersicht über die Durchführung von Fotoprojekten mit noch jüngeren Kindern anhand einzelner Prozessschritte und Checklisten.
- Vorbereitung
- Einführung in die Fotografie
- Fotografieren
- Präsentieren

Knipsclub
von JFF_Institut für Medienpädagogik
Mit dem Knipsclub, der Fotocommunity für Kinder von 8 bis 12 Jahren, wurde eine Plattform geschaffen, auf der Kinder eigene Fotos veröffentlichen und mit anderen teilen können: im sicheren Rahmen einer geschlossenen Community. Kinder fotografieren gern und sehen sich auch gern Bilder an, die andere Kinder gemacht haben. Im Knipsclub können diese Interessen auf einer sicheren Plattform bedient werden.
Darüber hinaus werden die Kinder durch Animationen, Videoclips und Mitmachaktionen über Fotografie und sicheres Verhalten im Internet informiert.

Kamerakinder
von jfc Medien-Kultur-Perspektiven
Die Datenbank Fotopädagogik sammelt kontinuierlich Kurzberichte von Fotoprojekten mit Kindern.
Sie bietet sehr vielfältige, spannende und konkrete Anregungen und Materialien für die fotopädagogische Arbeit und schafft Möglichkeiten zu Kooperationen und Vernetzung. Eine tolle Sache!
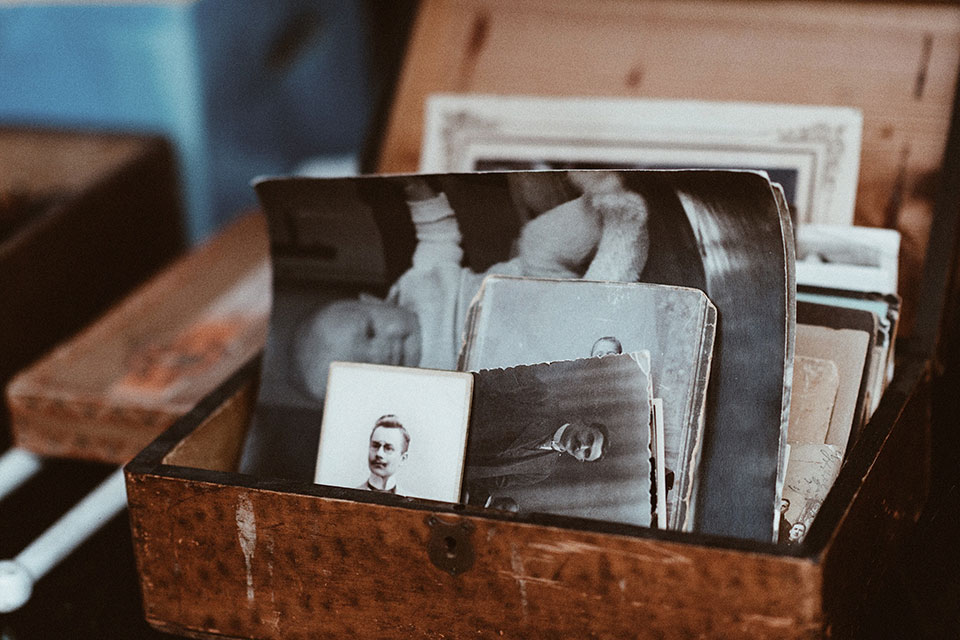
Sich zur Schau stellen: Eine Unterrichtsreihe auf den Spuren August Sanders
von Marita Schnorbach und Claudia Schubert
Ein Familienbild aus dem Album der eigenen Eltern/Großeltern scannen, nach- und gegenüberstellen und präsentieren.